If you have used both Apple Mac OS X and Microsoft Windows then probably you might have faced this issue. I got my MacBook Pro almost 2 years back, I switched from Windows OS to Mac OS X. That was the first time I was using Mac OS X or in fact my first Apple product. When I used my pendrive (the one I used regularly with Windows) to transfer some movies to my MBP, I was able to access those files but I couldn’t copy it, it was way too weird. I think the same happens with Windows if the process is reverse.
Then I realised Windows and Mac OS X have compatibility issues for external drives. And I found a solution to fix it as well, now I’m going to share it. Well, I found the solution because it was simple, so you don’t need to worry as well. 😛
What’s causing this compatibility issue? By default Windows OS uses NFTS and Mac OS X uses HFS. So technically speaking Windows was not able to read or write HFS drives and Mac OS X was unable to write to NTFS drives.
Make A Drive Compatible With Windows And Mac OS X
I used my HP 64GB pendrive for this, you can also do the same with any of your external storage devices like external hard drive. We can make a drive compatible with Windows and Mac OS X by formatting it properly. You can either use MS DOS (FAT) or exFAT for this. You’ll see the steps below.
Note [1] : Do understand that we are going to format (erase) the drive, so make sure it is empty or you have backup for that.
Note [2] : MS DOS (FAT) works fine but it won’t be able to handle files properly that are larger then 4GB in size. Also its volume size is 2TB.
Note [3] : exFAT is cool with large files but I heard issues from various people that it is not supported by old operating systems.
Formatting via Mac OS X
You can format your drive as MS DOS (FAT) using Mac OS X. Go to Disk Utility. In the left side, select your drive and then select format as “MS DOS (FAT)”. Now choose the option Erase and follow the instructions.
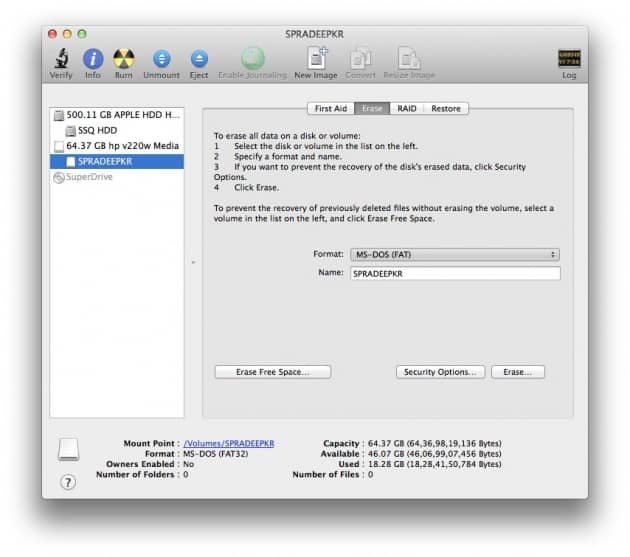
That’s it. Now your drive is formatted with MS DOS (FAT). Personally I tried this method for this tutorial and it works perfectly.
Formatting via Windows
With Windows now we are going to try exFAT for formatting your drive. Go to My Computer, find your drive, right click it and choose Format. Then choose file system as “exFAT” and click Start. That’s it. Bingo!
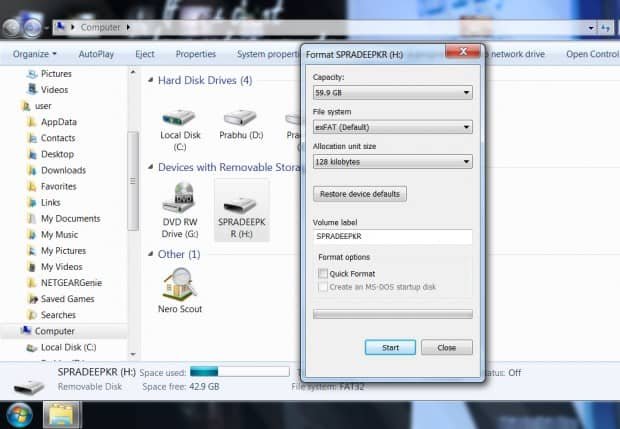
I tried both MS DOS (FAT) and exFAT but since I use my 64GB pendrive for major file transfers I was kinda ok with MS DOS (FAT) format itself. It’s upto you to choose the best one because it mostly depends on your usage. Or you can experiment with both and see which one suits you the best.