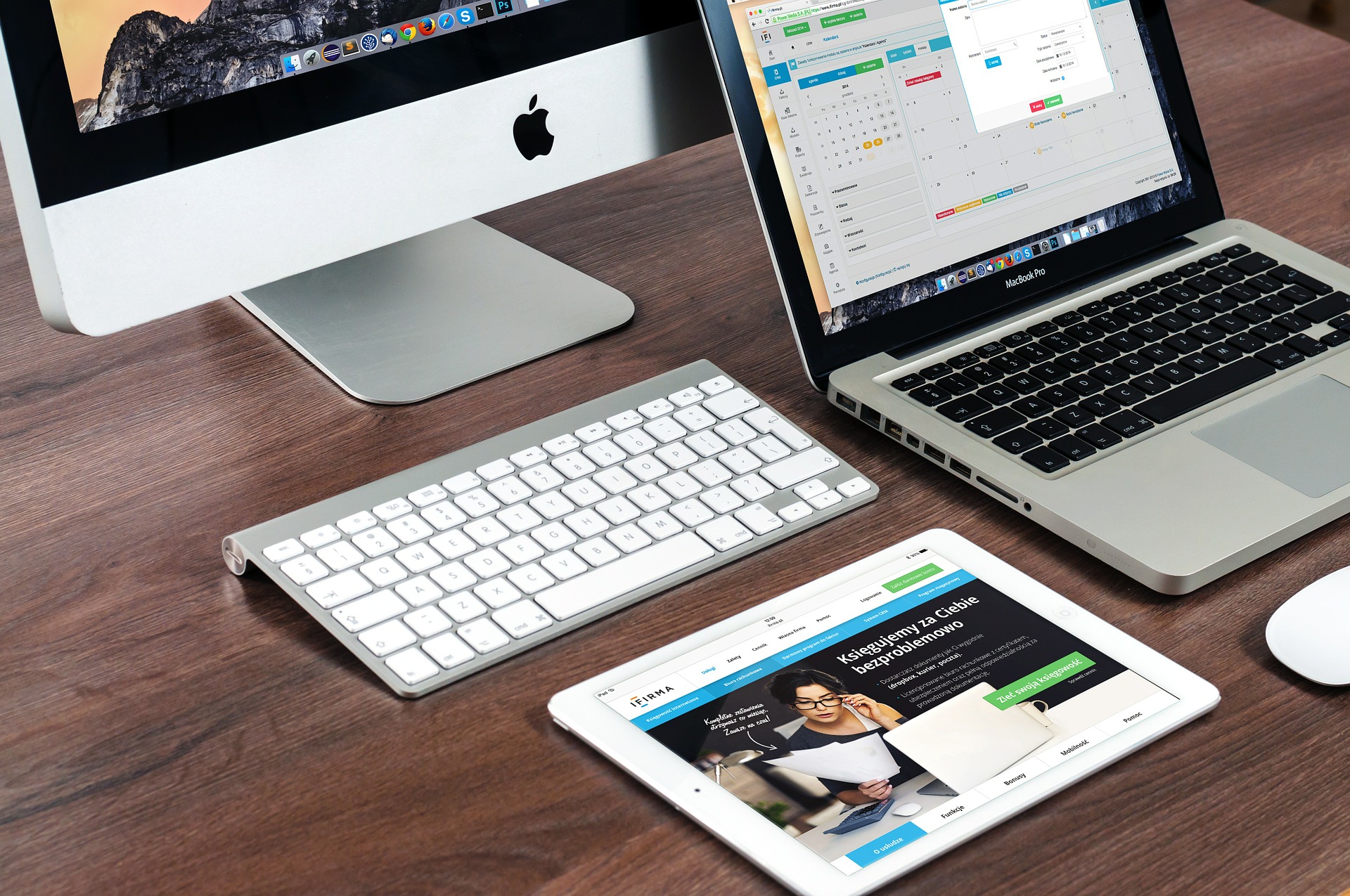Even though it is generally believed OS X is better than Windows, it is not infallible. Some common issues crop up now and then that can either be solved with a simple reboot or might need expert intervention.
But before you assume the worst, make sure you try powering down and powering up your system. Most Mac users close the lid, which doesn’t shut down the system and only puts it to sleep. This means a lot of apps and background processes never really shut down, which can cause your system to lag or freeze.
If that makes the problem worse or does not solve your issue, before you think about taking it to a Genius bar, try some of these DIY troubleshooting methods.
1. Your Mac has startup issues
If you face issues when trying to start your Mac or notice a lag, a likely culprit is a PRAM.
PRAM or ‘Parameter Random Access Memory’ is a memory type that holds your system’s settings. Sometimes, some changes do not revert to normal, and that can lead to some strange issues.
To solve this, turn off your system. When you turn it back on, press Command + Option + P + R. In doing so, you should hear the classic Apple’ chime’. Keep pressing those keys till you hear a second one. This indicates that the PRAM has been cleared.
2. Your Mac does not boot up
If you face issues trying to start the computer and find that it gets stuck before you see the desktop, there may be an app causing these issues. This app is either installed in the system and can be one of the apps that start up during login.
Turn off your system and turn it back on while pressing the ‘Shift’ key. Then, remove ‘extensions’ and ‘login items’ during startup. You will enter ‘Safe Mode’ and remove the app that is responsible for the trouble.
You can learn how to uninstall apps from the Launchpad, which is the most popular way, or even use Trash or the native uninstaller.
3. You can’t do a ‘clean install’ of OS X
A ‘clean install’ resolves hardware issues if you have had any and is also recommended if you want to speed up your Mac. This is a slightly advanced technique, so it is unlikely everyone would face this issue.
But if you are having trouble trying to use a bootable USB drive, there is a possible fix. Turn on the system while you press the ‘Option’ key. You will see an option to select a bootable drive. Select the one you want and hit ‘Return.’ This should solve the problem.
4. Your hard disk is not responding
Let’s say you’re trying to install OS X again and you’re not able to, or you notice some startup issues every time you turn on the computer. Chances are there is a problem with your hard disk.
The way to resolve this is to use the ‘Recovery Partition.’ The ‘Recovery Partition’ is a feature on OS X that helps you resolve software issues on your system quickly. You don’t need any additional flash drives or CDs.
Simply put, the Recovery Partition clears your hard drive and repairs it, thereby letting you install the OS X effortlessly.
To do so, turn on your system while pressing Command + R and follow the instructions on the screen.
Note: Can’t find Recovery Partition on your local drive? You can still use Apple’s servers if you have a newer Mac.
5. Your data from a different Mac won’t transfer
If you’re trying to transfer data from a different Mac to a newer version and face an issue, it is likely because of an OS that does not respond to your commands.
To get around this, you can use a ‘Thunderbolt’ cable and connect both the Macs. Turn on the Mac that you want to transfer data from while pressing the ‘T’ key. This will launch the ‘Target Disk Mode’ and will take all the data from that Mac and have it ready to be copied on the newer Mac. Then you just have to hit copy, and your data will be transferred.
6. You’ve forgotten your Mac’s password or can’t log in
Two scenarios can occur, causing you issues when you’re trying to login.
Case 1: You can’t remember your password
Case 2: Your files have been corrupted
You cannot log in to the Mac in both these situations and might lose access to your files.
To solve this, turn on the computer and keep pressing the ‘Option’ key. This will allow you to choose to get started with ‘Recovery Partition.’ Next, you want to launch the Terminal app and type “resetpassword” (without punctuation marks) and hit ‘Return.’ This should start the ‘Reset Password’ option. Select the user account, change the password and save it.
Now you can reboot the Mac and enter the new login details.
A useful tip: When faced with an issue, make a note of the error, the message (if there is one), and when this error occurs. This will help you narrow down the possible causes and speed up the troubleshooting process.