With smartphones becoming a crucial part of our daily lives, all of our personal and public information is stored onto these little computers that can fit in our palms.
If you have an Android smartphone, from whatever OEM in the market, you can relate to the fact that you have humongous amounts of app data, messages, images and videos stored onto it, making it a virtual personal diary.
Sometimes, things go wrong though. A simple software upgrade or a hardware malfunction can mess up all that data and before you know it, it is gone down the drain. Here is the complete process to backup all the data on your Android smartphone, right up onto the cloud or physical storage.
Let’s Backup Your Android Deivce (Smartphone/Tablet)
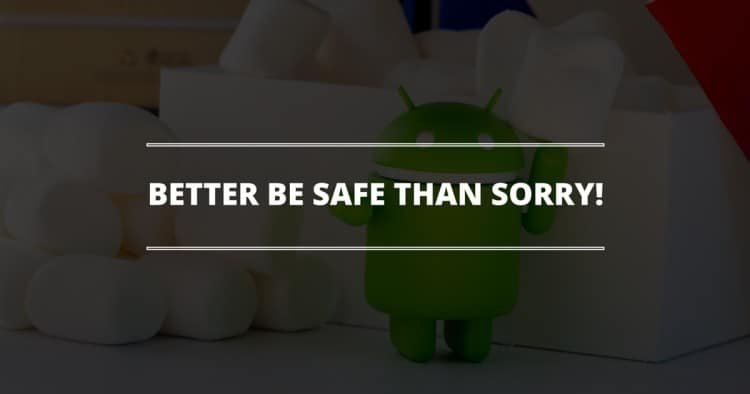
1. Start By Connecting Your Phone To The PC
The first step in backing up data on your Android smartphone is by first connecting the phone to a computer via the USB port. Use the bundled charging and syncing cable to carefully connect the phone to the computer.
Once it is connected, your computer will automatically start to install any drivers or software that may aid in the proper transfer of data from the phone to the PC. This isn’t necessary because you will be using the computer’s OS to transfer files to and from your smartphone.
Go into My Computer and select your device in the external connections. Within the icon you will find the relevant folders that contain all the data and files that your Android smartphone currently contains. You can then scroll and scan across any files that might be missing from the machine.
2. Backup The Contacts And Calendar
Once connected to the PC, begin by manually syncing different categories of data. For syncing contacts, go into the Contacts app on your smartphone and click on the ‘Export to SD card’ option. This will then copy all the contacts from your phone onto the memory card, which can be accessed and moved from the folders on your computer.
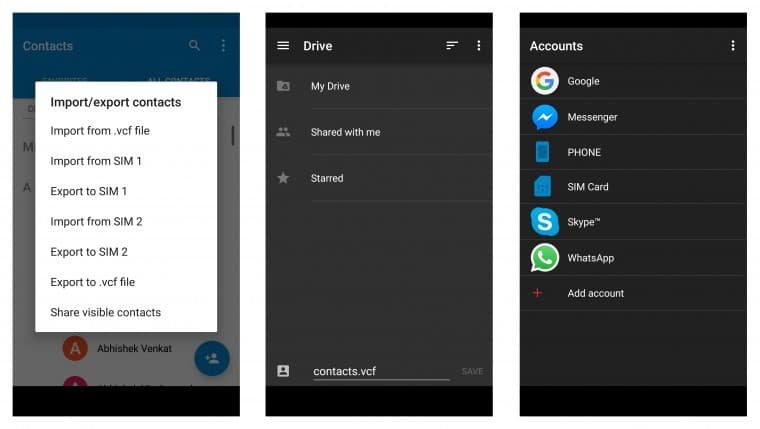
[dcnote]RECOMMEND ARTICLE: How To Backup Android Device Contacts Easily[/dcnote]
3. Backup Your Text Messages
Unlike contacts and calendar data, backing up text messages or SMSes can be a bit tricky and complex. Although Google has no options of easily transferring SMS text, you could try out third-party options like SMS Backup+ and WonderShare Mobile Go that will aid you in completing the process of moving all messages to your PC.
Apart from this, there is yet another nifty option to save chats. You could use Google’s default messaging app – Hangouts – for sending and receiving all your texts. The Hangouts app is synced to your Google account and can be accessed wherever you wish to retrieve your messages.
4. Backup Your Audio And Video Files
With Google Play Music becoming the common factor for storing music files on your Android smartphone, you can easily look for audio and video files on the phone’s folder on your PC and transfer them to the location of your preference. For doing this, connect your smartphone to your PC and go into the connections tab. From there you can find the audio as well as video folders in your phone storage. You can then move the folders or selective content from inside them, onto other hard drives that are internally or externally connected to your computer.
5. Backup Your Photos
Photos are one of the most common files that fill up your phone’s storage. With hundreds of photos stored on any Android smartphone, they are on top of the list of things that you wish to backup for use on devices that you buy in the future.
While there is a risk of deleting photos accidentally, you may end up filling up your storage space due to excess of photos. In any case, you can easily back them up to your PC by connecting your smartphone to the computer. Find the drive of your Android in the settings and go into the DCIM folder. This folder contains all your clicked images as well as images received from other sources. You can then copy all or some of them to other hard drives on your computer.
Alternatively, you can also backup photos easily via the cloud. In recent Google conferences, the company announced that it would be allowing unlimited storage on its official media app, Google Photos. This means that if you use Google Photos as your default photo-storing app, you can easily sync all your images onto the cloud, within your Google account, and be able to access them anywhere you login with the same credentials.
[dcnote]USEFUL TOOL: Sign Up For Dropbox And Get Free Extra Space ASAP Now[/dcnote]
6. Backup Your App Data
App data is one aspect of the whole process that takes a lot of time and is a rather complicated step. Stored in an encrypted manner on your phone’s flash drive, app data can be damaged or rendered unusable if you transfer it to a PC and then back to another Android smartphone. The best option, thus, is to go for cloud backup.
Let’s talk about WhatsApp, as it is easily one of the most used apps on Android by users across the world. Backing up chats and media is an easy task if you go into settings and choose Google Drive as the default method to backup all your app data. You can even choose the frequency of updates to allow for the phone to regularly backup your chat and media details. Whenever you switch to another device, you can then easily restore all that data and make it work just like the previous one. It looks like it never even changed!
[dcnote]Do You Know This? Take Backup Of Your Android Applications As APK Files[/dcnote]
This is an exhaustive list of all the tips and tricks you need to backup the content on your Android smartphone up onto the cloud. You can easily alternate between the physical and cloud options while backing up data to measure which method is better for your convenience. You can check out our website for other such Android tips and tricks.