Mobile phone camera can be used in many ways. Not everyone owns a Webcam but, almost everyone needs a Webcam from time to time, be it for video calling with your family or attending a business meeting over Skype. No doubt, you can buy a brand new Webcam but, that will cost you a good amount of money. However, if you wish, you can use your phone’s camera as a webcam.
If you own a new phone and you are not sure what to with your old phone, you can use it as a security camera. No need to buy those costly security cameras as your phone’s camera can work just perfectly. In this post, we are going to tell you how to use your phone as a webcam. We mentioned the steps for both Android and iOS.
Using Your Smartphone As A Webcam
For Android:
There are many webcam application available on Google Play Store which can help you in setting up your phone as a webcam. However, only few of them work properly. We tried four – five apps and IP Webcam turned out to be the best app. The best part of this app is that it works through your browser thus giving it the cross–platform compatibility. You can also try DroidCam but, for this you need to install an app on your PC too.
We Have Mentioned The Steps Below:
- Connect your PC and the smartphone to the same Wi-Fi network.
- Now, you need to install IP Webcam on your phone.
- Close all the camera apps and open IP Webcam. In IP Webcam, scroll to the bottom and tap on “Start Server”.
- Now, it will start your camera and will display a URL at the bottom center of the screen.
- Enter that same URL on your Browser and press enter.
- Now, click on Browser and HTML5 wav as shown in the picture below.
- Clicking on HTML5 wav will allow you to listen to the audio and will bring a little bit of lag in the streaming. If you don’t want to listen to audio and wish to have only video, select the ‘No Audio’ option just on the left side of the HTML5 wav.
- To record the video, click on the red button just below the video feed.
- The app works even when you lock your phone or when your screen is not on.
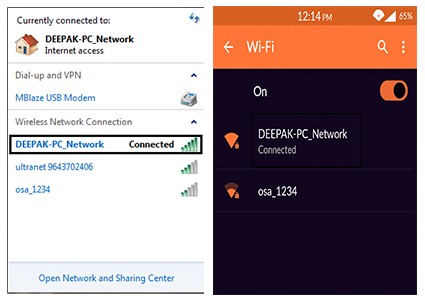
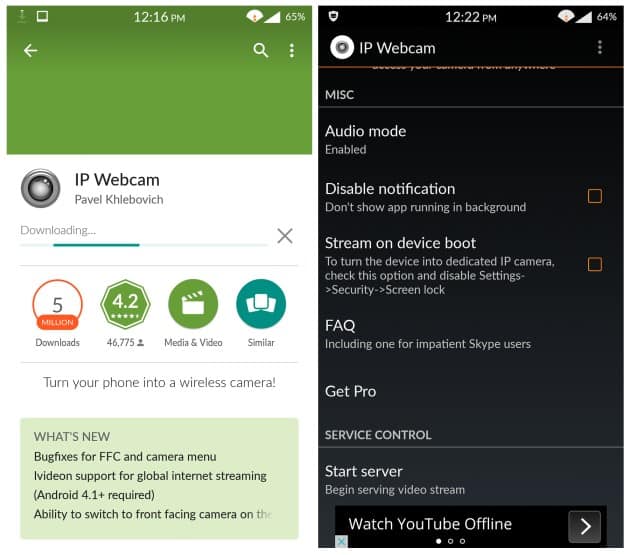
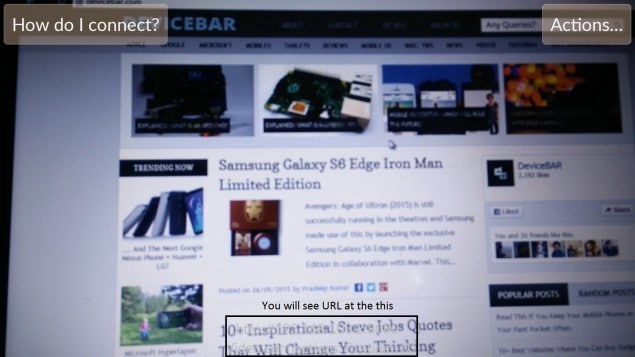
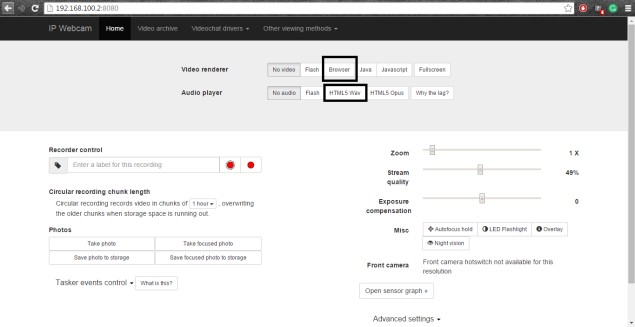

For iOS:
You can download the EpocCam which is free to use and is easy to set up.
- Connect your iPhone and computer on same Wi-Fi Network.
- Download the EpocCam app on your iOS device and Windows or Mac.
- While installing EpocCam it will ask you to install some drivers. Click Install anyway in both cases.
- Now, start EpocCam on your iPhone and your computer.
- The app will now automatically start searching for other devices running EpocCam on the same Wi-Fi network. Soon, you will see that the video from the iPhone will automatically show up on your computer.
- There is no recording feature in free version but, if you wish you can buy the paid version and can record videos.
- Download & install DroidCam Wireless Webcam on your phone.
- Then download and install DroidCam Client on your PC. Make sure your PC and your phone are on the same Wi-Fi Network.
- Open the app on your phone and note down the Wi-Fi IP.
- Now, open the app/client on your PC and write the same Wi-Fi IP on it and click on start.
- You will see video from phone on your desktop. It works even when the phone is locked. Now, restart Skype and select DroidCam Source 1 as the webcam.
- Now, you can easily use your Android phone as a webcam.
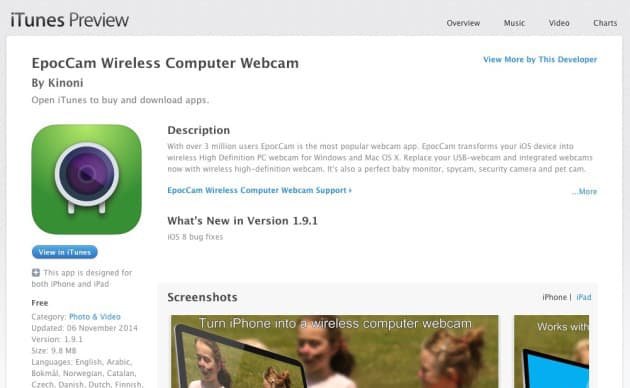
For Video Calling
You can use your phone camera to make video calls from a computer. It can be used to chat using Skype.
How to set up phone camera for video calling via PC?
For Android:
IP Webcam does not work for Skype. So, you will need to download another app for it.
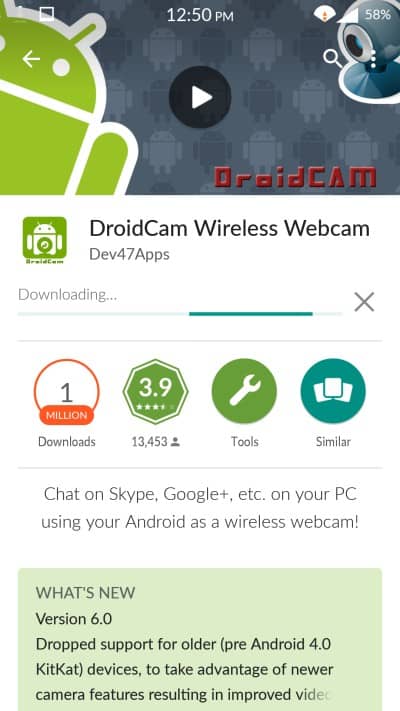
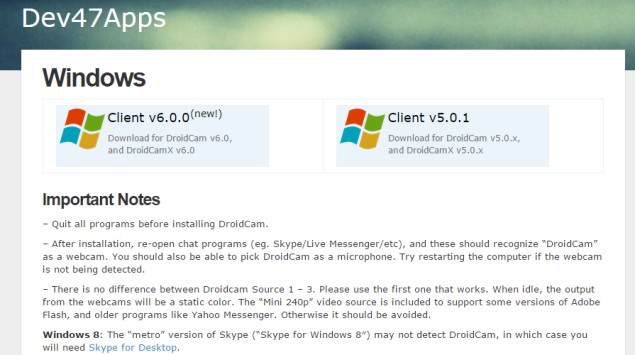
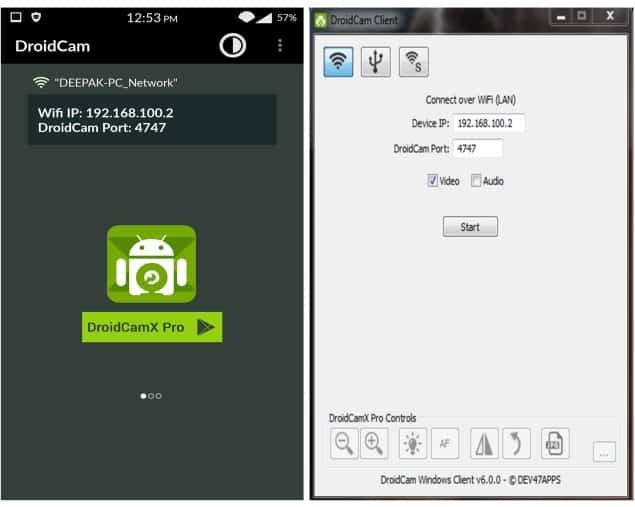
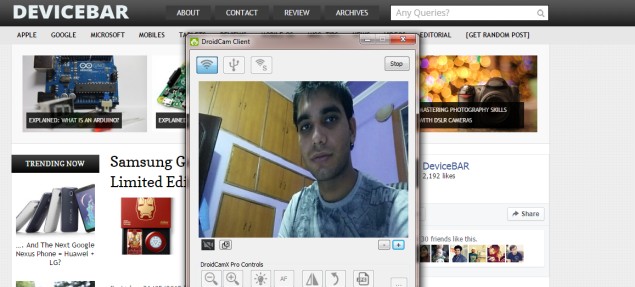
For iPhone
Download and install EpocCam on your computer and iPhone. Both the mobile app and desktop client will connect automatically, if they are on the same Wi-Fi network. In this case, app will stop working if you lock the phone. Select EpocCam as the webcam in Skype and you are good to go.
Let us know if you know any of the other apps or ways in which you can use your phone camera as webcam. Facing any issues? Feel free to let us know in the comments below and we’ll try to help you right away.