If you are like me, then you rarely switch off or reboot your laptop unless or until there is any software update. 😛 I really feel lazy to close all the applications and open them again, kinda hectic for me. I usually have like 5 to 7 active applications open all the time on my MacBook Pro. But trust me, it’s really a good practice to shut down or reboot your device often. It cools down the processor and battery. I’m trying my best to do this, hope you will too.
In this article I’m going to share a simple tip to check your Mac reboot history. You can easily find the dates of your last reboots.
Check Your Mac Reboot History
Using “Terminal”
Open “Terminal” (You can use Spotlight Search) and type the command Last Reboot. This will show the dates and times of the last few reboots your Mac device has gone through.
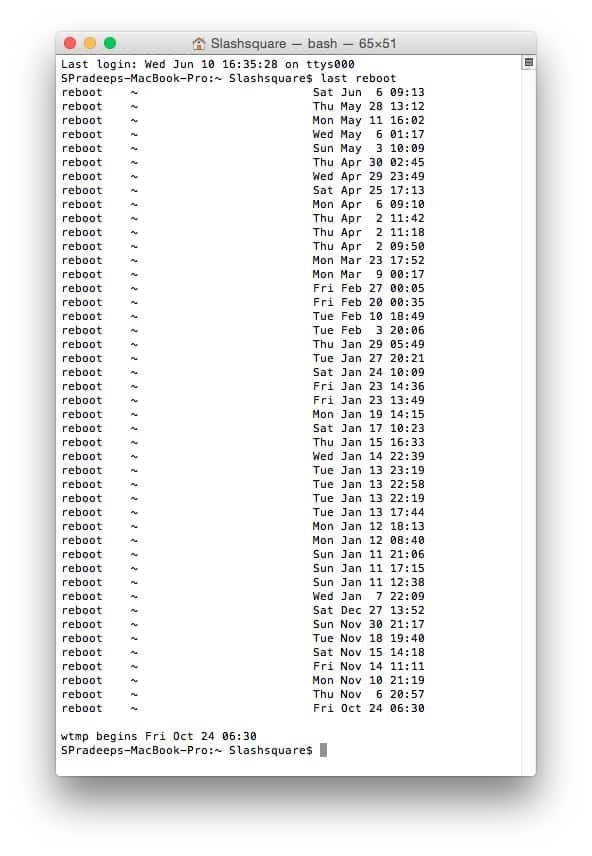
It’s a huge list for me. If you check the screenshot window above, it shows my MacBook Pro’s reboot history. I really love this. Seems like it’s been 5 days for me. :O I dunno whether it is good or bad. Strange.
Using “System Information”
Suppose if you are not comfortable with using “Terminal” you can try this step instead. Go to the “Apple Menu” (and press “Option” key) > “System Information” > “Software” > “System Software Overview”
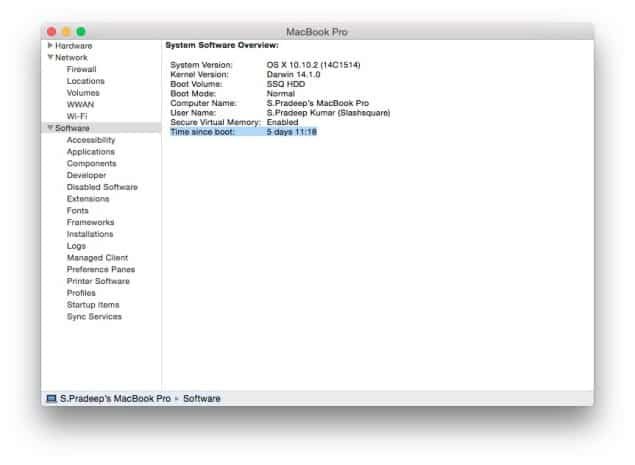
In the right side, you can find the “Time since boot” section. It’ll show the boot info there. Personally I would prefer the “Terminal” trick because it shows elaborated results.
You can also use another command for checking your Mac’s uptime, but it doesn’t show the history of reboots.
Tried this simple trick on your Mac device? Did you like it? Do let us know your views in the comments below, or if you face any issues, feel free to let us know, we’ll guide you right away.
I shutdown it daily after use. It only consumes 1% battery a day. But when I put it in sleep it consumes more and sometimes my battery was drained fully . reopen applications helps me .